

SuperClip allows you to save images from any source on one convenient clipboard. Convert images from one type to another for your use. SuperClip allows you also to capture screens, copy windows and copy screen areas. With the SuperClip you can name your object (graphics, text,...) and automatically SuperClip adds them to your SuperClip library. To learn how to use Superclip with QuikScripts check "Using SuperClipboard with QuikScripts" in QS help file.
Check the links bellow to learn more about SuperClip.
| |
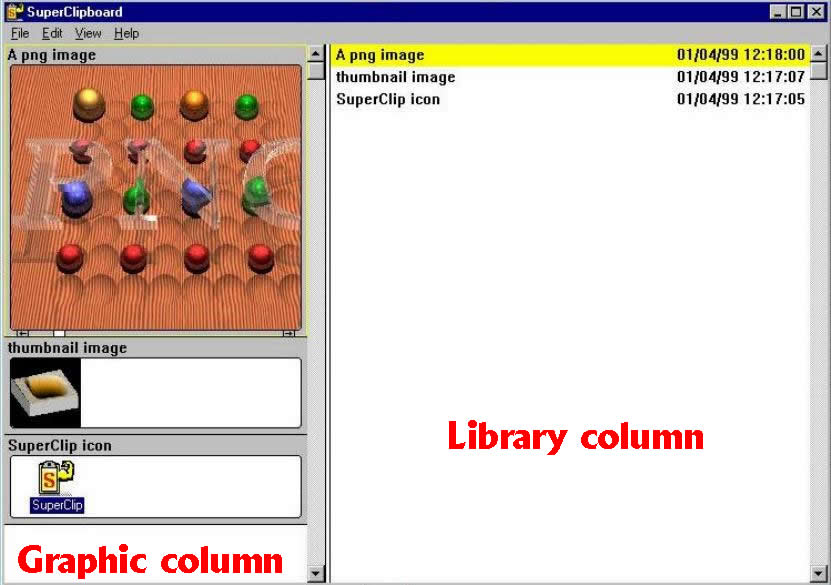
On the left you see a group of graphic windows with a slider bar on their
right. On the right you might see(if the graphics are named) typical named
items with dates and times with a slider bar on their right.
The named items on the right are your SuperClip
library. You create them by copying items from any application or window
and then naming them by double clicking on them in the SuperClip
board. This library is automatically saved when you leave SuperClip
and the available titles are recalled when SuperClip
is launched. To load an item from the hard disk to the SuperClipboard
simply double click on the title or drag and drop the item from the right
to the left. When the graphic exceeds the size of the graphic display
window small sliders appear in the item display window. These sliders
are active and may be used to scroll the graphic through the display window.
File menu:
Open allows
you to load graphic and text from any storage device in your computer. That
is from drives a-z and any subdirectories. SuperClip support a list of Data
format including:Meta files(*.wmf,*.emf),
Bitmap files (*.bmp, *dib)
Text files(*.txt)
RTF files(*.rtf)
Windows clipboard file (*.clp).
JPEG files (*.jpg)
PNG files (*.png)
GIF files (*.gif)
TIFF files (*.tif)
CPX files (*.cps).
Save As permits you to export the SuperClip files you have named in any storage device. You may also select the format as above in Open. Remember SuperClip will automatically save all named SuperClip items in the Library in the SuperClip directory when you quit or leave Windows. In addition all unnamed items (up to the memory limit you set in Options-see below) will be saved and restored at your next session along with the Library (named items).
Options gives you the opportunity to set the maximum memory limits (we recommend no less then 1024 Kbytes for graphics applications, more is better). You will see: Options gives you the opportunity to set the maximum memory limits (we recommend no less then 1024 Kbytes for graphics applications, more is better). You will see:
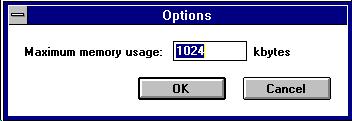
Enter your selection from the keyboard and click on OK or Cancel if the memory value is acceptable.
Un-named items will be automatically saved at the end of a session up to the option limit set here. During the session if the limit is approached or exceeded SuperClip will throw away the oldest (first) items to make way for any new items. You may use the naming function to permanently save items or you may selectively delete items on the left by clicking and using the delete function in the pull down menu or the delete key.
Print sends to the printer the selectd item from your SuperClip Graphic Column.
Edit menu:
Copy Window will copy the CONTENTS of the last active window (the one that is last highlighted) without capturing the controls or bounding box of the window, mouse release to activate. A short cut key that will work in any is shown next to the menu item -holding down the Ctrl key press ..
Copy Screen Area.. enables you to copy portion of a window to you Graphic area of SuperClip.
Select the area by pressing the mouse left-key and keep it pressed while you drag the mouse. Mouse release indicates the end of your selection.
Delete removes any highlighted item from the graphic column(on the left of the SuperClip ) or the library column (on the right). A displayed item which is in the library will not be lost when deleted from the graphics list, however any unnamed (non-library) item will be lost. Any library item deleted will also be permanently lost. The short cut key is just the delete key. when deleting from the right (Library) you will see a safety dialog as below. Special care is taken since Library deletions are permanent and non-recoverable.
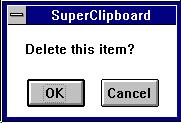
You may click 'Ok' or hit the Enter key to complete the Library deletion.
Name will bring the name dialog box when selected or when 'Ctrl' is held down and 'n' is pressed.
Enter any name up to 255 characters (including spaces) or edit an existing name.
View menu:
This menu controls the order in which names will be displayed in the library column or the right side of the SuperClipboard.
By Name list the library items alphabetically by name.
By Last Used places the items based on when they were last used. Every time you use an item it goes to the top of the list
Help menu:
Contents uses Windows to list the Table of Contents of the SuperClip help file.
About includes Metadigm's copyright notice and some information about SuperClip.
Short cuts:
Ctrl . - Captures the active Window.
Ctrl ; - Brings up the SuperClipboard (if it is not already on top)
Ctrl [ or Ctrl n - Brings up the naming dialog directly and allows you to (name or rename) any item on the clipboard
Using SuperClipboard with QuikScripts
To use SuperClip within QuikScripts go to the Edit
or New abbreviation dialog. Make the Short Form
. Start the Long Form by holding down Alt and pressing [ followed by the
text of the title of the SuperClip item. As shown below the Alt [ will
be replaced by a SuperClip icon character and the characters will become
the name of the item in the SuperClip library.
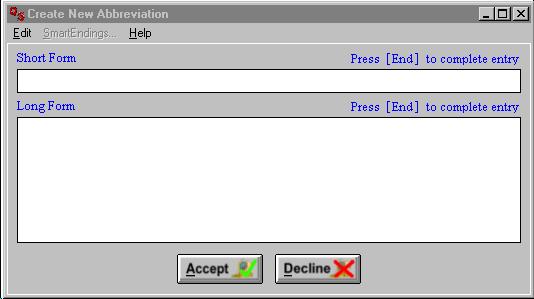
Click OK. Whenever the Short Form is typed the SuperClip item designated will be pasted in place of the Short Form. If SuperClip is not loaded then nothing will be substituted for the Short Form and the special SuperClipboard character will not appear in QuikScripts.
In QuikScripts, the SuperClip items will have the special SuperClip character next to them along with the text used in the SuperClip item name as the Long Form (see below). They may not be edited, however they can be deleted. Please note that an item deleted or changed from the QuikScripts Word List is NOT deleted or changed in the SuperClip library. The SuperClip menu must be invoked (Ctrl: see above) in order to delete an item from the library or change its name:
If SuperClip is not installed or loaded the SuperClip symbol will not appear in QuikScripts or Create New Abbreviation. Any attempt to use a SuperClip Short Form will be ignored. That is if the Short Form is typed in it will be left alone and no action will be taken by QuikScripts (since SuperClip is not then available to help QuikScripts).
Operating Reminder! If there is a SuperClip item in QuikScripts (but deleted from the SuperClipboard) or if the SuperClip item has been changed in QuikScripts (using the Change command see above figure) then invoking that particular Short Form will simply PASTE WHATEVER IS IN THE CLIPBOARD. The SuperClipboard will only be updated from the Create New Abbreviation dialog box when in QuikScripts.